このブログに来て頂いている目的に「dynabook AZの壁紙」があるようなので、私的な作成方法を書いておきます。
当然、もっと簡単で綺麗な作り方があるかと思いますので結果を気に入らなかった場合はご容赦を。後、以下はWindowsでの作業ですのでそれ以外のOSの方は見るだけ無駄ですのでご注意ください。まあ、OS/2やLinuxのユーザーは、nconvertを使って最初の上下の切り出しとかは出来ますよ(その後の作業はしたことがないので知らないけど・・・)。
有料ソフトは避けれるものなら避けるという貧乏性なので、フリーソフトのPictBearを使います。
続いて使用する画像を選びますが、dynabook AZの画面サイズは1024×600なので1024×768の壁紙が編集するのに便利かと思います。
今回は、あずにゃん(けいおん)繋がり(なのか?)で、個人的にファンでもあるLed Zeppelinの壁紙を作ってみます。元の壁紙は、こちらのサイトから頂きました。
脱線しますが、けいおんって見たことがないのですけど、画像とかでジミー・ペイジの真似をしている女の子のイラストを見て、勝手にZepと連想しているのですが間違っていないのかな?
さて本題に戻って、まず、新規作成でAZ用壁紙の2048×600の台紙を作ります。これに、貼り付けるわけですが、画像サイズが違いますね。
リサイズすればいいのですが、単純にリサイズするとソフトの標準の基点からリサイズされちゃうので画像の上はここまでは必要、下はここまでといった微調整ができません。
ですが、ご安心あれ。メニューの範囲指定→座標を指定して選択を選んでもらえば下のようなダイアログがでますのでこれで範囲指定した画像をコピーしてください(変更するのは上下のサイズだけです)。

つづいて、先に作ったAZ用壁紙の台紙に貼り付けるわけですが、貼り付ける画像と色が違いすぎますので、左端のアイコンから色の取得(スポイトのアイコン)を選んで先ほどリサイズした画像の端の色を取得して、台紙を塗りつぶします(バケツのアイコン)。
以下、分かりやすいように背景が白のままで説明します。
続いて貼り付けるわけですが、単純に貼り付けると左端に貼り付けられてしまうので先ほどと同じように座標を指定(512)してやります。

座標を指定したら、メニューの編集→選択範囲内に貼り付けで貼り付けてやります。
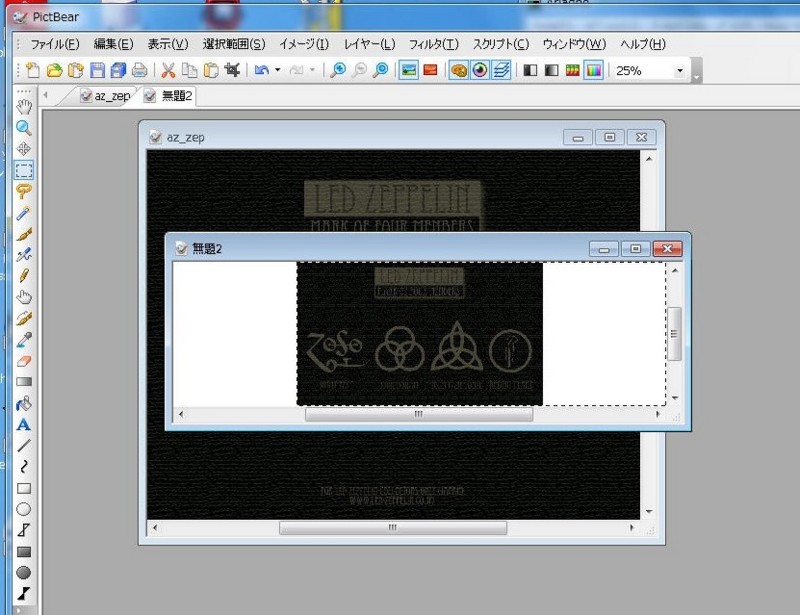
実際に背景も合わせたのはこちら。
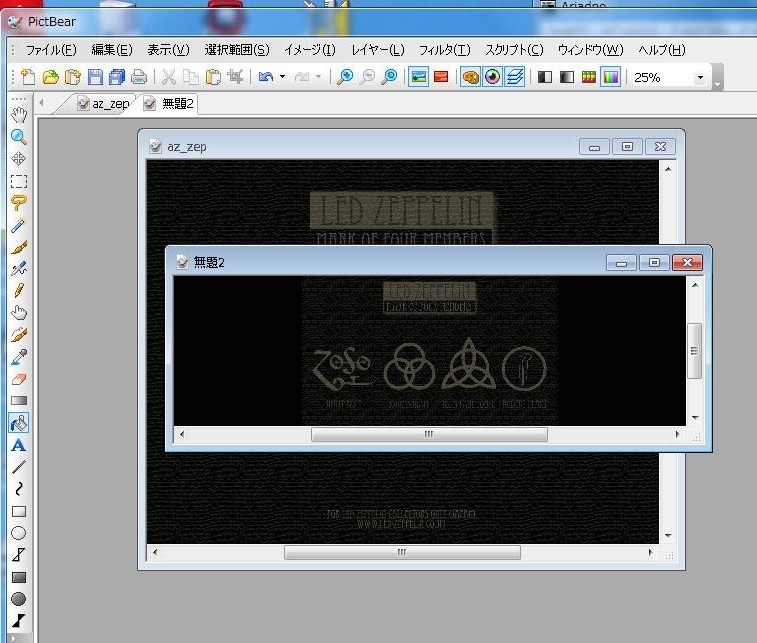
これで壁紙が完成しましたので、後はAZに持っていってギャラリーで表示して、メニュー→その他→登録→壁紙と選択していきます。

表示された画像にある黄色の枠を画像一杯に範囲指定してやってから保存すれば完成です。

作ってから気が付きましたが、ステータスバーの部分は隠れちゃっていますね。これを考慮してリサイズするときには範囲指定するようにしてくださいね(遅いって)。
(5/13追加)
ステータスバーですが、大体25くらいの幅と見積もればいいと思います。
後、標準の壁紙のように全体が画像な壁紙を作りたいのなら、幅が2048以上の画像を用意してそれから2048×600の画像を座標の指定で切り出すようコピーすれば可能です。その後、ファイル→クリップボードを開くで表示された画像を保存すれば完了です。